Displaying & Adding Contracts
This page outlines the steps to view existing Contracts or create new ones using various different methods, such as by copying from an existing Quotation, Order or Invoice.
Displaying Customer Contracts
Clicking on Start > Finance > Customer Contracts displays the Customer Contracts Landing Page.
The Customer Contract Landing Pages displays a choice of views:
- My Contracts – all those Customer Contracts that are either assigned to you or that have been marked to appear in your My Contracts view using the Watch functionality.
- All Contracts– all the Customer Contracts on your database.
To open any of the records displayed in the views above, hover over either the Customer Contract Reference or Name field until it becomes underlined and click on it.
Adding Contracts
To create a Customer Contract you can:
- Click Start > Finance > Customer Contracts and choose New Contract; or:
- Open the customer record (either a Person or Organisation), open the Transactions tab and click New Customer Contract; or:
- Open an existing Customer Transaction document (either a Quotation, an Order or an Invoice) and use the Copy Document function to generate a new record. This option will copy the information from the header of the originating document plus copying any Line Items for which a Start Date and End Date have been specified.
NOTE: You can create custom fields for your Contract Line items to record details such as the serial number of a piece of equipment, the consultant delivering a particular service, the location of the product and so on. If you make these fields ‘searchable’ it provides a really quick way to find specific items within a Contract.
Tip
If you want to copy Line Items from an existing Transaction Document, remember to activate the Start and End Date columns in the Line Item grid first.
Initially the Contract is given a status of Draft and the Line Items are given a status of Inactive. To activate the Contract, click Save & Complete. If the Contract is in date (ie, the current date falls within the Start and End dates of the Contract), the Contract will show a status of Active.
Similarly, Line Items for which the current date falls within the Start and End dates, will be shown as Active. Conversely, the Contract (and any Line Items) will be shown as Inactive if the current date is outside the Start/End dates.
In addition, users with the relevant Capability (ie, Modify Contracts) can Suspend or Close a Contract using the Actions button. These Suspended or Closed Contracts can be resumed using the Actions button.
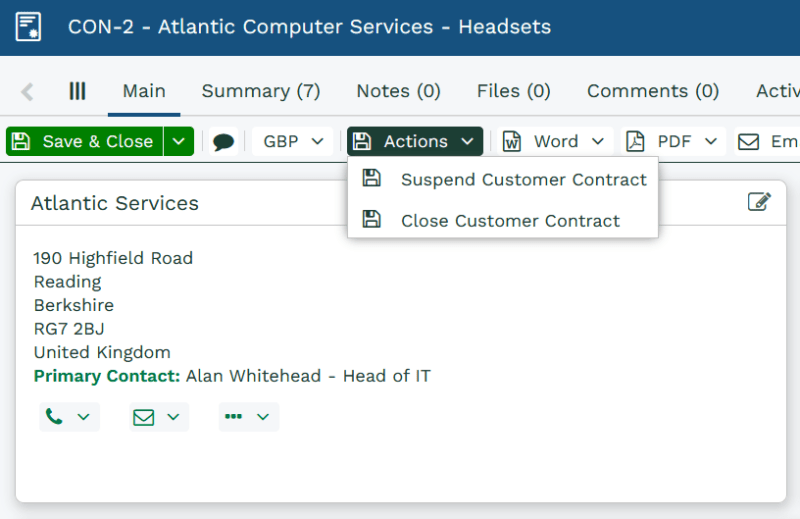
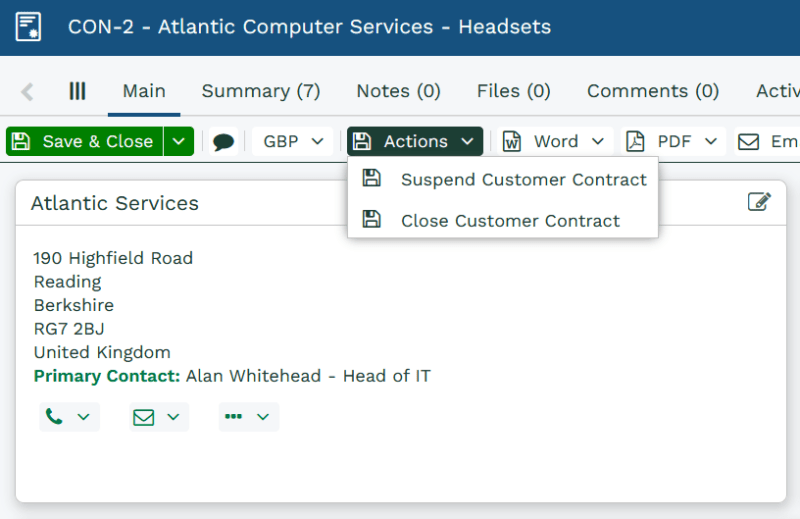
NOTE: If you are importing Contracts, ensure that the status of all Contracts to be imported is either Draft or Posted. When these Contracts have been imported they will then show as Inactive, Active, Suspended or Closed, but it is important to make sure that they are either in Draft or Posted state when you’re importing.
Deleting Contracts
In common with other Transaction records, Contracts can only be deleted if:
- The Contract is in a Draft status AND the User has the ‘Delete Contracts’ Capability. To find out more about Capabilities, click here.
OR
- The Contract is in a Posted status AND the User has the ‘Delete Contracts’ Capability AND the checkbox within Database Settings called ‘Allow posted documents to be deleted’ has been checked. Click here for more information about Database Settings.
- Any deleted contract can be restored if necessary, as we retain deleted items in the ‘Deleted Items’ folder for 30 days.
Adding People and Organisations to Contracts
If you’d like to track the relationship/role that People and/or Organisations on your database have in respect of a Contract, you can open the People and/or Organisation tabs and click Add Relationship.
By default, the choice of relationships for People is:
- Primary Contact
- Accounts Contact
- Commercial Contact
- Technical Contact
and for Organisations the choice is:
but, if required, these options can be amended to fit your business needs by your System Administrator.